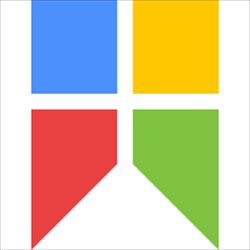
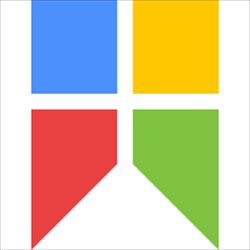
/简体中文/

/英文/

/英文/

/英文/

/英文/

/简体中文/

/简体中文/

/简体中文/

/简体中文/

/英文/
 7-zip下载v18.03 简体中文美化版
7-zip下载v18.03 简体中文美化版 Bubble Math(泡泡数学)v1.0 电脑版
Bubble Math(泡泡数学)v1.0 电脑版 EditPad Pro(多功能文本编辑器)v7.65 中文版
EditPad Pro(多功能文本编辑器)v7.65 中文版 彗星QQ资源文件读取器v2.1 绿色免费版
彗星QQ资源文件读取器v2.1 绿色免费版 ScanTransfer(无线传输工具)v2018 官方版
ScanTransfer(无线传输工具)v2018 官方版 Easy Equation Solver(在线方程式计算器)v1.8 官方版
Easy Equation Solver(在线方程式计算器)v1.8 官方版 动书编辑器(motionbook)v2018 官方版
动书编辑器(motionbook)v2018 官方版 Flash Renamer(批量重命名软件)v6.9 官方版
Flash Renamer(批量重命名软件)v6.9 官方版 字由客户端v2.0.0.4 官方版
字由客户端v2.0.0.4 官方版 Notepad2书签版(Notepad2 Bookmark Edition)v5.1 官方版
Notepad2书签版(Notepad2 Bookmark Edition)v5.1 官方版软件Tags: SnipasteSnipaste 64截图软件截图工具
Snipaste是一个简单但强大的截图工具,也可以让你将截图贴回到屏幕上! Snipaste 是免费软件,它也很安全,没有广告、不会扫描你的硬盘、更不会上传用户数据,它只做它应该做的事。下载并打开 Snipaste,按下 F1 来开始截图, 选择“复制到剪贴板”,再按 F3,截图就在桌面置顶显示了。就这么简单!

你还可以将剪贴板里的文字或者颜色信息转化为图片窗口。你可以缩放、旋转这些贴图窗口,或者把它们变成半透明,甚至让鼠标能穿透它们! 如果你是程序员、设计师,或者你大部分工作时间都是花在电脑上, 我相信你能体会到 Snipaste 给你带来的效率提升。
你还可以将剪贴板里的文字或者颜色信息转化为图片窗口。你可以缩放、旋转这些贴图窗口,或者把它们变成半透明,甚至让鼠标能穿透它们!
如果你是程序员、设计师,或者你大部分工作时间都是花在电脑上,我相信你能体会到 Snipaste 给你带来的效率提升。
Snipaste 使用很简单,但同时也有一些隐藏的特性,能够让你的工作效率得到进一步的提升。感兴趣的话,请抽空读一读用户手册。
Snipaste 是免费软件,它也很安全,没有广告、不会扫描你的硬盘、更不会上传用户数据,它只做它应该做的事。
快速标注界面元素截图时选中矩形、椭圆、或者 记号笔/马赛克/高斯模糊/橡皮擦 的矩形填充画笔,按下 鼠标右键 即可自动选中界面元素
需启用 "自动检测界面元素" 选项
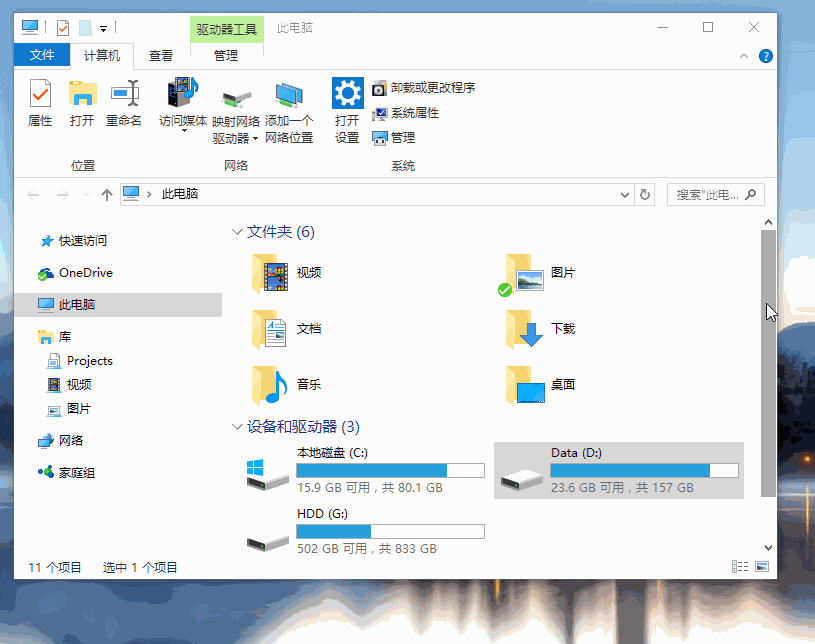
调节画笔透明度点击工具条中那个大的颜色按钮,更改其 "Alpha通道" 的值(0-255,0 为全透明, 255 为完全不透明)
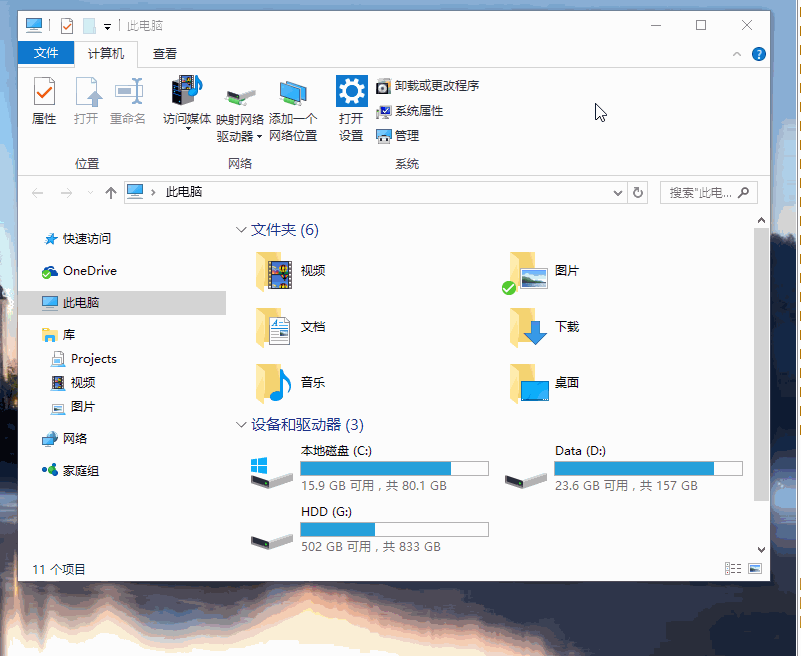
对齐贴图窗口到其他贴图或其他程序窗口按住 Shift 再拖动贴图,差不多对齐后释放鼠标即可
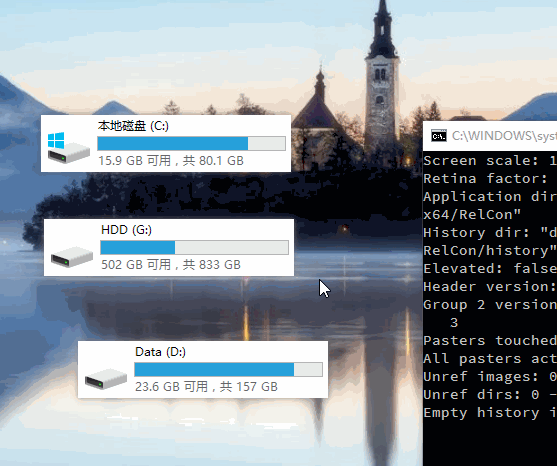
Shift 标注每一种标注形状,按下 Shift 可以变换功能
矩形 -> 正方形
椭圆形 -> 圆形
折线 -> 水平/垂直/45度
画笔 -> 可中途变换为直线
马克笔 -> 水平/垂直/45度
马赛克/高斯模糊/橡皮擦 -> (同 画笔/矩形)
拖拽调整截屏选区大小时移动选区不要松开鼠标,按下 空格键 即进入移动选区模式
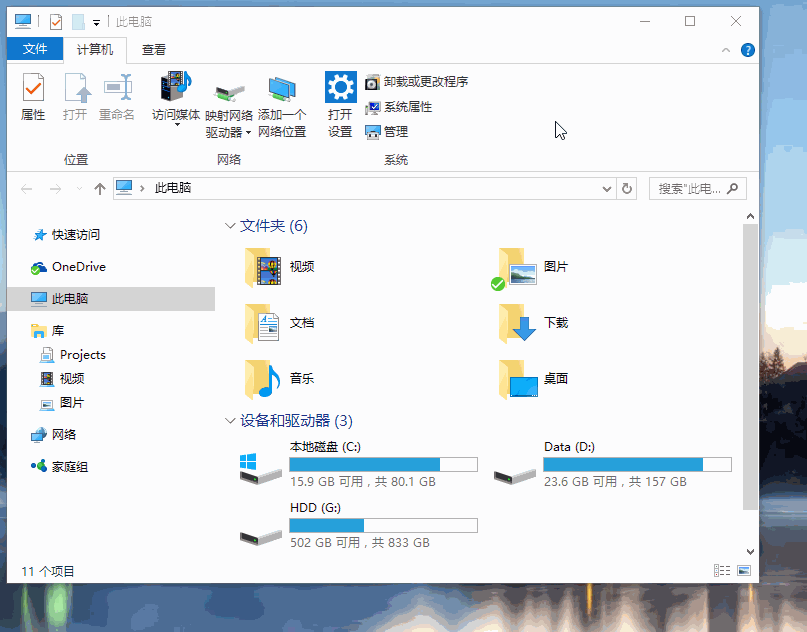
Snipaste 一定要常驻后台吗?我只想截图的时候调用一下,截图完自动退出就好了。
Snipaste 首先是一个贴图工具,贴图功能需要它常驻后台。你可以只用截图功能,但不能要求它变成一个纯截图工具。
那么贴图功能有哪些使用场景?
请先自行体验一下贴图功能,了解贴图是什么,它上面有哪些操作。
至于使用场景,比如做临时备忘,拼图,做参考图,做教程,做录屏的水印,做简易的剪贴板管理,做资料整理归类,甚至做画板,都是可以的。
关键是,你需要先知道贴图是什么。熟悉之后,在平时的工作中,你会自然而然地将一些操作与贴图联系起来,不断发掘出它的更多用法,从而提高工作效率。
选项太多了,不知道每个选项分别有什么作用。
对大部分用户来说,第一次打开 Snipaste 后,将选项中的“开机启动”勾上,再根据自己的习惯调整一下全局热键,其他选项全使用默认设置即可。
使用过程中发现有不顺手的地方,再找找是否有选项可以设置。几乎每个选项都有悬停提示,也就是说,将鼠标指针悬停到某个选项上,即可看到该选项的解释。如果哪个选项看不明白,那么你很可能并不需要改动它,请保持它的默认设置。
贴图要点开右键菜单才能编辑,很不方便。
也可以在贴图上按一下 空格键。
贴图的透明度不能单独调节?
可以,Ctrl + 鼠标滚轮。
贴图无法移动了,右键菜单也出不来。
这是贴图的鼠标穿透模式,一般会与贴图的透明度调节功能一起使用。
该功能默认是关闭的,如需开启,请前往 首选项 - 控制 - 全局快捷键 - 鼠标穿透开关 为其设置快捷键。当快捷键被触发后,光标所在位置的贴图会切换其鼠标穿透状态;如果没有贴图位于光标之下,则取消所有贴图的鼠标穿透状态。
标注文字时,怎样结束输入?
鼠标右键 点击一下(其实所有标注都可以这样操作)。
画笔的透明度不能调节嘛?
点开工具条上那个大一点的颜色按钮,在颜色对话框中设置 "Alpha 通道" 的值(0 为全透明,255 为不透明)。
对于专业版,在大颜色按钮上滑动鼠标滚轮也可调节透明度。
注:记号笔独立拥有一个透明度,其他画笔共用一个透明度。
快速保存功能怎么用?
按下 Ctrl + Shift + S 或者 Shift + 点击保存按钮,即可将截图/贴图保存到快速保存目录。
输出的图片质量怎么设置?
-1 表示自动设置,0 表示最低质量,100 表示最高质量。
对大部分用户来说,使用 -1 即可。如设置为 100,可能导致图片文件的体积非常大。
至于复制到剪贴板中的图像质量,暂时没有提供设置。
取消贴图的平滑缩放有什么用?
取消平滑缩放有时可以改善文字缩放后的显示效果。
比如在普通屏上截取一张纯文字的图片,发送到高分屏 (HiDPI) 上作为贴图查看,通常需要放大为 200%,但这时文字会比较模糊。如果取消这张图片的平滑缩放,可以让文字显示更清晰锐利。
怎样关闭某个贴图组?
在托盘图标的菜单上,对着贴图组的名字按 鼠标右键。
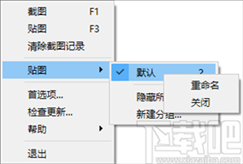
贴图无法拖出屏幕上边界?
需作如下设置:
系统属性 - 高级 - 性能设置 - 视觉效果 - 勾选"拖动时显示窗口内容" - 确定
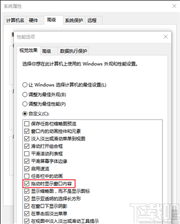
v2.5.2 (2020.10.20)
[专业版] 支持双向/反向箭头标注 #843
[专业版] 矩形/折线/箭头/画笔支持虚线、点线等样式 #92
[专业版] 支持带边框输出图像,并可以指定边框颜色和宽度 #197
[专业版] 带阴影输出图像支持指定阴影颜色和宽度
[专业版] 支持自定义文字标注背景色 #1529
[专业版] 可设置截屏区域大小的单位 (dp/px) #1008
[专业版] 支持批量保存选中的贴图 #1507
增加截图操作提示(可在首选项中关闭)#902
首选项窗口增加 打开配置文件所在目录 按钮
新增选项:忽略其他程序模拟的复制命令 #1531
新增高级设置:Paste/include_active_window_for_multiselection #1461
修复跨屏不同 DPI 可能导致的程序卡死 #1489
修复 Win7 下贴图出现在 Alt-Tab 界面中 #1528
修复贴图镜像翻转后,文字标注无法正常工作
贴图取色器显示局部坐标
新贴图继承当前截图的标注工具条设置
对截屏进行标注时,在截屏区域外右键单击可自动框选截屏区域
文本标注的默认字体使用当前设置的界面字体 #1522
改善标注工具条在不同 DPI 下的外观
大量细节改进

 iFun Screenshot(屏幕截图软件)v1.1.0.512 官方版截图软件 / 8.9M
iFun Screenshot(屏幕截图软件)v1.1.0.512 官方版截图软件 / 8.9M
 FastStone Capturev9.6 官方版截图软件 / 3.2M
FastStone Capturev9.6 官方版截图软件 / 3.2M
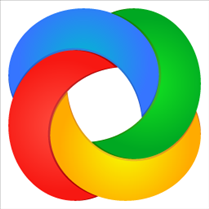 截图分享软件ShareX截图软件 / 7.4M
截图分享软件ShareX截图软件 / 7.4M
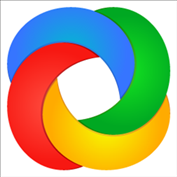 截图分享软件ShareX截图软件 / 7.4M
截图分享软件ShareX截图软件 / 7.4M
 Alferd Spritesheet Unpacker(图像批量裁剪)截图软件 / 103KB
Alferd Spritesheet Unpacker(图像批量裁剪)截图软件 / 103KB
 verycapture(屏幕捕获工具)v1.0.0.0 最新版截图软件 / 48.4M
verycapture(屏幕捕获工具)v1.0.0.0 最新版截图软件 / 48.4M
 OCR助手v1.2.1.1 官方版截图软件 / 2.7M
OCR助手v1.2.1.1 官方版截图软件 / 2.7M
 视频截图助手截图软件 / 27.8M
视频截图助手截图软件 / 27.8M
 AKeyScreenshot(截图工具)截图软件 / 944KB
AKeyScreenshot(截图工具)截图软件 / 944KB
 视频截图助手截图软件 / 27.8M
视频截图助手截图软件 / 27.8M